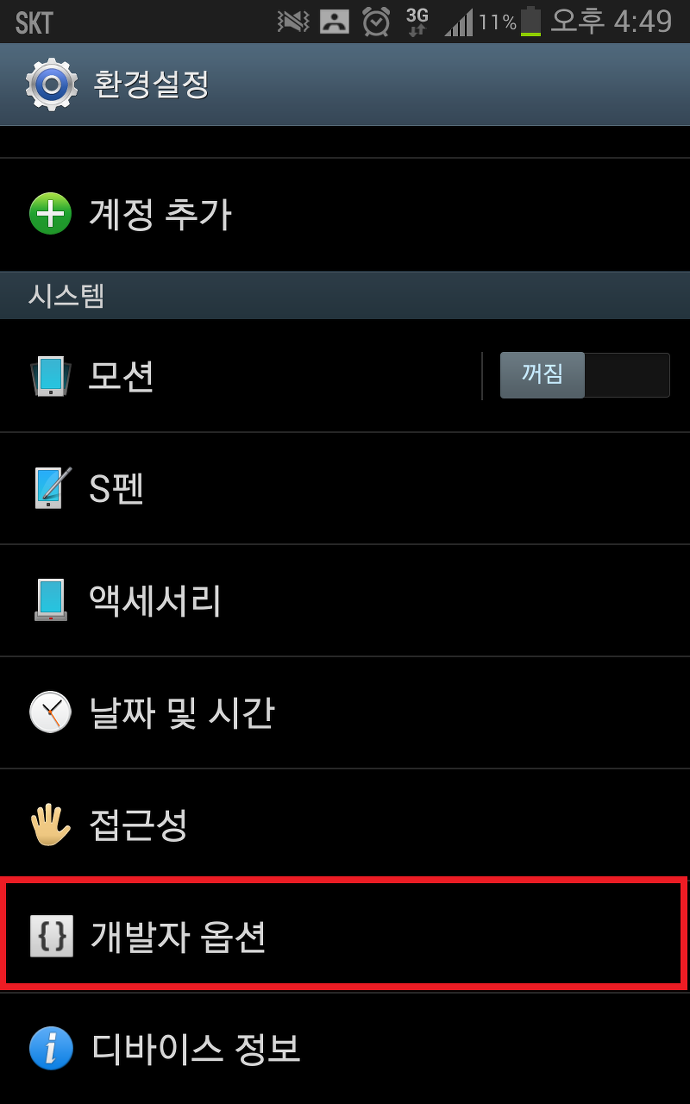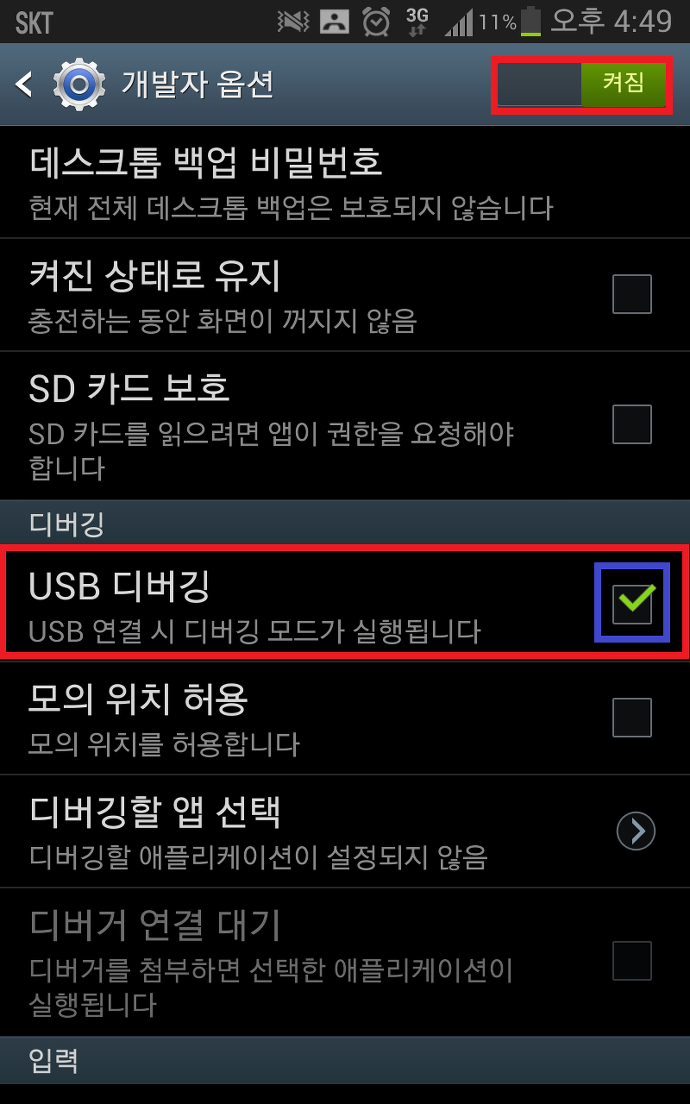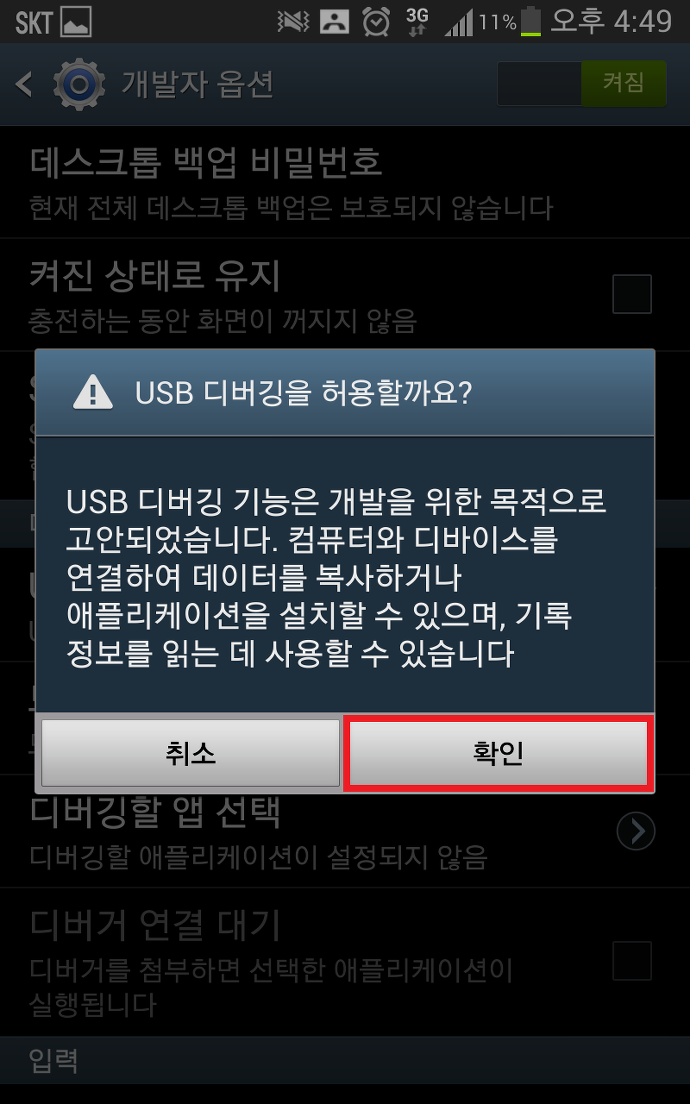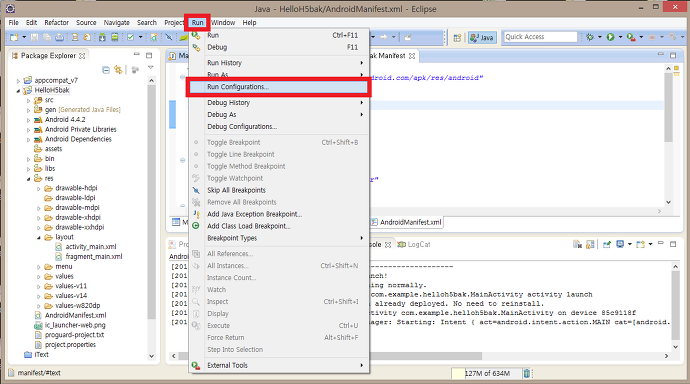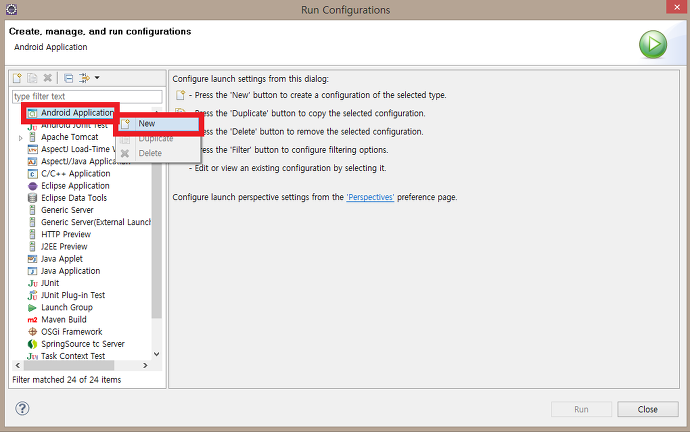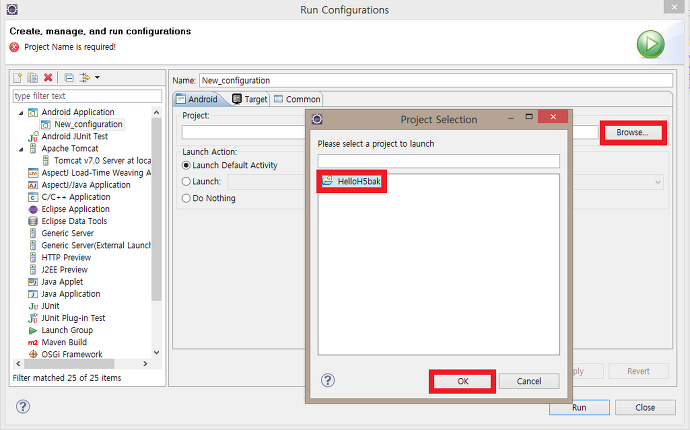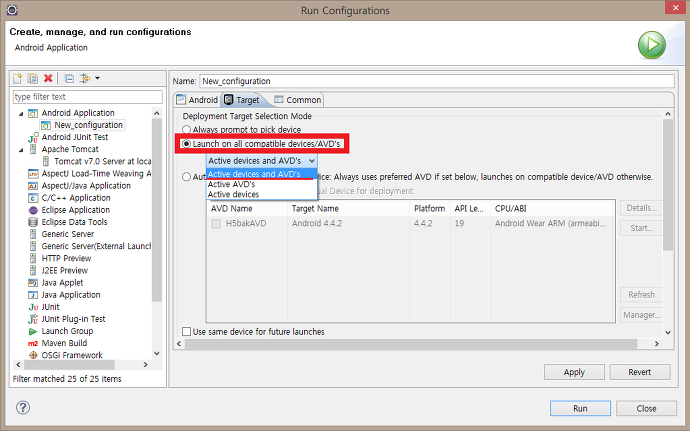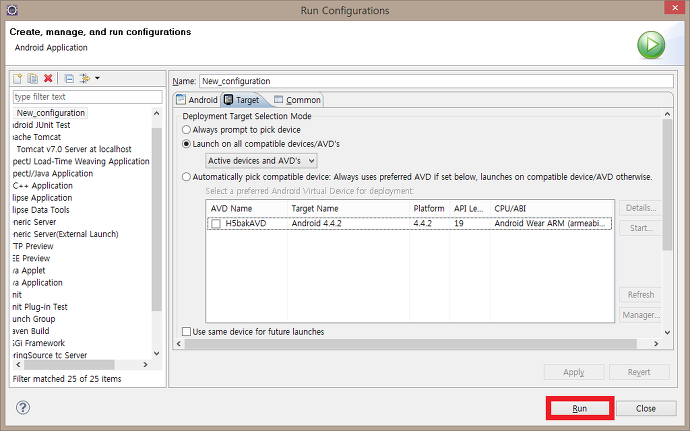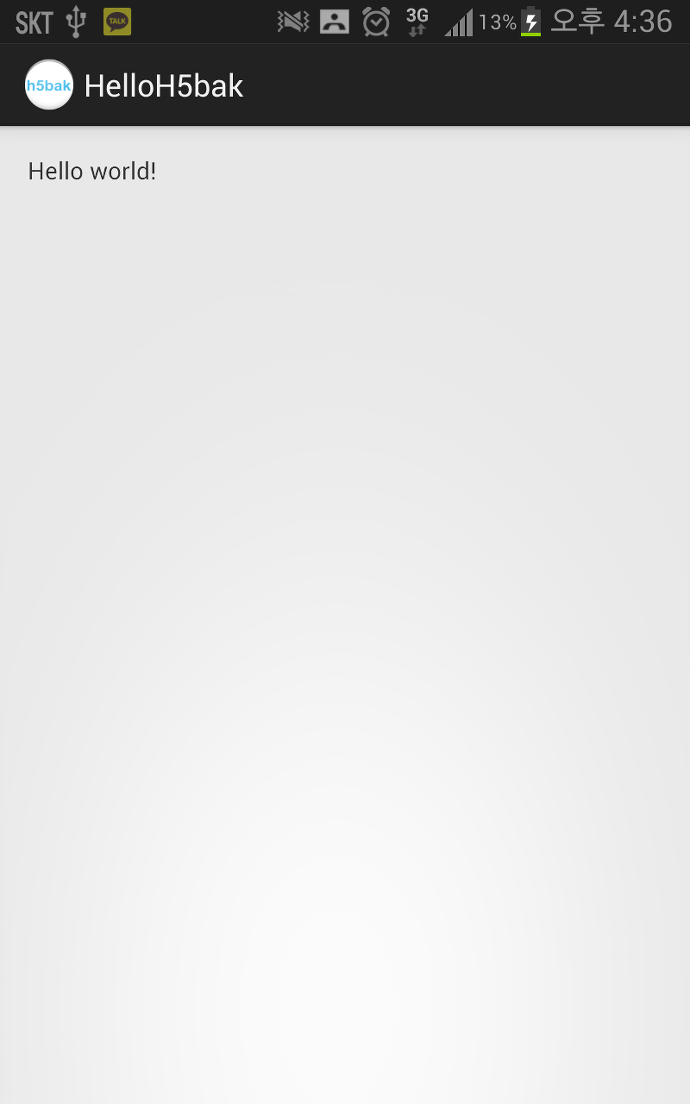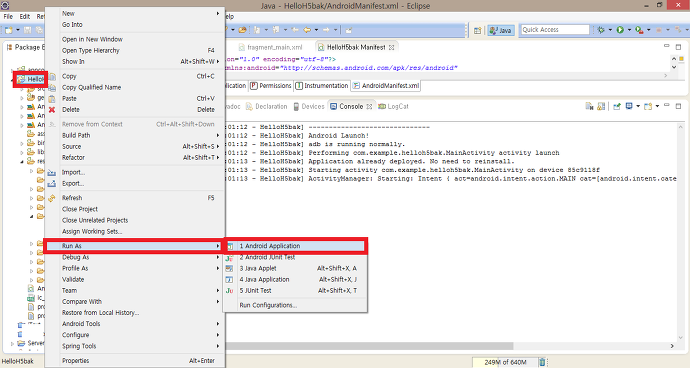http://h5bak.tistory.com/m/post/255
이 링크를 참고하시면 좋을 것 같습니다.
(개발자 옵션을 활성화 시키는 방법: 환경설정-디바이스정보-빌드번호를 3번이상 눌러주면 활성화됩니다.)
이클립스에서 개발한 안드로이드 프로젝트를 AVD나 실제기기에서 실행하기
(Running Android Application on an Android Device or AVD)
이클립스에서 개발한 안드로이드 프로젝트를 실제 화면에 띄워보는(Run) 예제입니다.
실행은 AVD(Android Virtual Device)나 컴퓨터에 연결된 안드로이드 모바일 기기에서 실행합니다.
이제 막 안드로이드를 시작하는 초보분들은 아래의 과정을 따라하시면 본인의 핸드폰이나 에뮬레이터(AVD)에 직접 개발한 안드로이드 화면을 확인해 볼 수 있습니다.
저는 제 휴대폰에서 직접 화면을 띄워 보겠습니다.
1. 안드로이드 프로젝트를 실행할 휴대폰의 환경설정으로 진입 후 개발자 옵션을 누릅니다.
2. 개발자 옵션이 꺼짐으로 되어있다면 켜짐을 탭하여 활성화 시킨 후 USB 디버깅에 체크를 합니다.
3. 아래와 같은 confirm 문구가 나오면 확인 버튼을 누릅니다.
4. 이제 프로젝트를 실행 설정을 위해 이클립스 상단에 있는 Run - Run Configurations 메뉴를 클릭합니다.
5. 왼쪽 메뉴 중 가장 위에 있는 Android Application 메뉴에서 마우스 오른쪽 버튼 클릭 후 New 버튼을 클릭합니다.(또는 더블클릭)
6. Android 탭의 Browse 버튼을 클릭하여 실행할 프로젝트를 선택한 후 OK 버튼을 클릭합니다
7. Target 탭으로 이동하여 프로젝트 실행 시 어떻게 화면에 띄울지 설정합니다. 저는 2번째 항목인 Launch on all compatible device/AVD's를 체크 후 Active devices and AVD'S 를 선택했습니다. 프로젝트 실행 시 활성화된 안드로이드 모바일 기기나 AVD를 통해 프로젝트를 실행하겠다고 선택한 것입니다.
8. 이제 대략적인 설정이 끝났습니다. Run 버튼을 클릭하여 프로젝트를 실행합니다.
9. 연결된 안드로이드 모바일 기기에 Hello World가 출력됩니다.
10. 프로젝트를 화면에 띄울 때에는 프로젝트에 마우스 오른쪽 클릭 후 Run As - Android Application 버튼을 클릭합니다. 단축키를 사용하시면 마우스를 번거롭게 사용하지 않아도 됩니다.
'AndroidApp > Eclipse' 카테고리의 다른 글
| graphview 이용하기 (0) | 2015.11.30 |
|---|---|
| AVD 에러 : Failed to install xx.apk on device 'emulator-5554! (0) | 2015.11.16 |